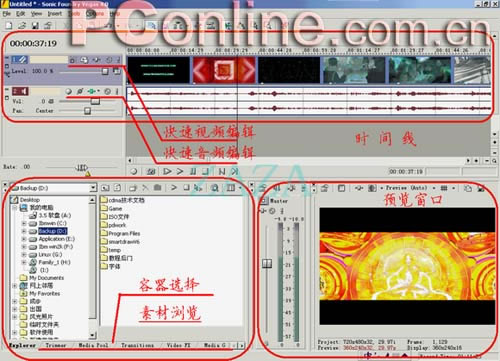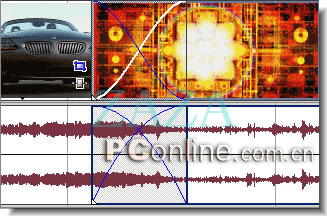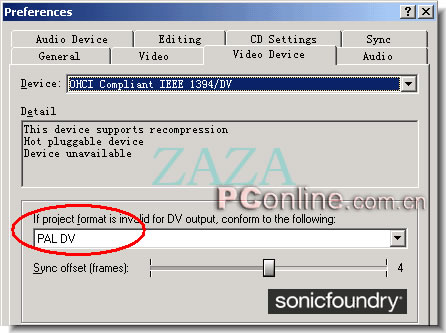Sony Vegas新手教程:界面介绍和属性设置
2012-05-16 15:56作者:叶子猪来源:叶子猪 |新手卡|激活码领取|
摘要:软件界面被大致划分为三个区:上面是时间线以及特效操作区,右下角是预览观察以及音频特效调整区,左下角是文件,素材相关处理放置区域。
安装Sonic Foundry Vegas 4.0 以后运行,主界面如下:
软件界面被大致划分为三个区。 上面是时间线以及特效操作区 右下角是预览观察以及音频特效调整区 左下角是文件,素材相关处理放置区域 软件运行以后如上图左下角是素材浏览器,和WINDOWS文件浏览器很像,按下右键选择把准备编辑的素材添加到媒体池里。在左下角一排容器名称里面选择媒体池“MEDIA POOL”可以看到已经被添加的媒体素材。
我们把左下脚的容器选择区域扩大,看到下面一排按钮名称。依次是文件浏览,素材修剪,媒体池,过渡转换效果,视频特效,媒体生成器。下面对各部分功能作简要描述。 文件浏览: 媒体文件浏览窗口。选择将要编辑的媒体文件使用鼠标右键可以添加到媒体池。双击媒体文件直接把文件添加到编辑时间线上,同时也在媒体池中添加此文件。 素材修剪: 视频和声音素材的精细选择和剪辑区域。这里可以进行区域标记,打点,定位等操作。所有会放置在时间线上面的素材的片段都可以在这里进行截取,标记。 媒体池: 所有在项目中将会使用到的媒体素材都会放置在这个区域内,包括直接从文件浏览器拖动到时间线上面的素材都会自动添加在媒体池。在编辑时最好事先把将要编辑的软件放置在媒体池内。在媒体池内的媒体素材可以预览,改变属性,而且在这里已经可以对整个媒体文件使用特效。 过渡转换效果: 备选过渡特效都在这里。光标指示名称图标可以动态展示效果预览。 视频特效: 备选视频特效演示区域,使用视频特效可以在这里选择。光标指示名称图标可以动态展示效果预览。 媒体生成器: 在这里可以为时间线上媒体文件添加字幕,标题,背景等纯粹的生成场景。各种标准的测试图像也可以由此生成。 时间线快捷工具条
时间线上面有如图的快捷按钮,这些按钮提供了编辑放置在时间线上媒体的编辑特性。下面简要说明: 新建,打开,保存,属性,剪切,复制,粘贴,返回和重复上步操作按钮的意义就不多说了。和WORD里面的意义和操作一样。 允许吸附 按钮按下表示启动被编辑媒体具有自动吸附到网格和定位点的特性。对于精确定位很有用处。 自动过渡生成 按钮按下以后,当同轨道的2段媒体文件被鼠标拖动重合的时候,会自动生成过渡效果。如图,注意交叉的蓝色线条:
正常编辑按钮,选取工具按钮,放大编辑按钮代表了几种编辑模式,这点以后详细介绍。通常我们都用正常编辑状态。 把素材拉动到时间线上,如果要对素材的切换进行编辑,可以把容器名称选择到“转换”(TRANSITIONS),软件内置上百种转换效果可以灵活的选用。 如果我们要对视频素材本身进行特效处理,可以转到“视频处理”VIDEO FX容器,这里也有很多预置的特效处理。 要制作片头和片尾字幕?很简单。选择媒体生成“MEDIA GENERATORS”容器。制作个性字幕和生成特殊的彩带功能都有。记住字幕方向可以任意调节,可以做出一些独特的台标哦。如果你愿意在屏幕一角打上一个半透明的CCTV也可以。 要对整个视频或者音频轨道进行特效编辑,可以选择时间线各个轨道对应的快速特效编辑按钮。整个轨道的特效添加也就是鼠标点几下的功夫。 时间线左边相对视频流对应的有视频alpha调节按钮,对应音频流有音频电平(音量)调节按钮和声道调节按钮。在处理几段视频流声音和图象叠加的时候非常方便实用。 Sonic Foundry Vegas 4.0 对声音的支持也非常好,目前最高对AC-3 格式5.1声道音频流编辑提供支持。 Sonic Foundry Vegas 4.0 内置强大的输出功能,除了支持常见的文件输出,DV回录以外。还可以直接刻录VCD 或者多媒体光盘。选择工具“TOOLS”刻录“BURN CD”选项,就可以很快速的制作出一张VCD或者多媒体成品光盘。 使用VEGAS 4.0 前的设置调节 正式使用Sonic Foundry Vegas 4.0 进行DV编辑以前还要进行基本参数的设置工作。我们只要第一次使用Sonic Foundry Vegas 4.0 的时候设置一次就可以。以后再次打开Sonic Foundry Vegas 4.0 的时候会自动使用以前的软件设置。设置调节在菜单操作(OPTIONS)——参数(PREFERENCES)中打开。下面是设置界面:
缺省第一项是常用选项,里面可以设置: 软件运行后是否自动打开上一次保存的项目。 是否运行开始时显示Vegas 4.0 的LOGO 在事件中显示被激活的捕获量 在时间线的事件中显示音频波形或者视频帧画面 显示视频时间按钮 在素材修剪区里显示动画帧 每次录制以后自动询问是否保存 对于特效原始使用UNDO,这样可以后退几步特效操作 对于正在使用的文件删除操作进行确认 双击媒体文件使之添加到修剪区而不是时间线上 显示修剪区历史,标示文件名和文件目录 自动保存修剪过文件的标记和区域 在预览窗口中显示渲染进度 项目关闭时保存活动的预渲染项目 当VEGAS处于非激活状态时关闭媒体文件(从而可以使用外部编辑器对音频或者图像文件进行编辑) 当VEGAS处于非激活状态时关闭音频和MIDI端口(为外部编辑器腾出资源) 允许多媒体键盘控制支持 以WAVE64格式渲染大型WAVE文件(通常格式的WAV文件有2G大小的限制,使用WAVE64格式可以不受这个限制) 自动为选择区域命名 忽略第三方解码编码器 (这个选项可以仅使用VEGAS自带DV解码编码器) 使用Microsoft DV 解码器(这个选项可以解决某些DV显示问题) 禁止在AVI文件渲染中使用使用多处理器功能(不影响其他操作和程序使用多处理器功能) 自动生成项目文件备份(*.veg-bak) 使用VEGAS网络消息(其实就是自动连接到网站获取信息,对国内用户意义不大) 允许自动保存 使用线性调节范围 允许使用CTRL加上拖动光标的方式处理事件 使用空格键和F12键控制播放和暂停,取代了Play/Stop按钮 允许拖动标记线 建立8位缩略图像(速度更快,但是降低了画质) 禁止动态弹出窗口 自动隐藏非工作区域(新手慎用,可能会使你找不到预览窗口到哪里去了) 在预览窗口显示视频事件的边界帧 只为可视时间生成预览文件 保持旁路特效运行 (在特效链上的某些特效我们可以让其处于旁路状态,好像不存在一样。 这个选项可以消除这种效果) 最近使用项目文件列表个数 临时文件目录设置(临时文件最好设置在操作系统以外的硬盘分区,这样可以保证操作效率) 上面就是第一个通用设置页的详细说明。对于新手可以在这里使用缺省设置,待到以后熟悉VEGAS使用以后再根据自己的喜好详细设置。 这里有个地方必须注意!下图表示在视频设备参数设置中选择正确的DV输出格式。因为中国大陆支持PAL格式,所以在图中红圈标示处要选择PAL DV格式。否则制作出来的文件或者DVD VCD有可能不能在电视上正确播放。这点要尤其注意。
其他设置部分还包括视频采集设备,音频采集,音频播放,MIDI设备,刻录设备。 视频采集设备如果是普通的1394卡,如图可以选择OHCI COMPLIANT IEEE 1394/DV 这个设备。如果是专用采集或者编辑卡,可以选择对应的卡设备名称。不过事先要先安装对应采编卡的驱动程序。 对于音效电脑处理有经验的用户可以看到VEGAS和MIDI生成器留有接口,创作或者输出的MIDI也可以方便的应用到VEGAS编辑文件中。 这些设置就不详细说明,使用缺省设置即可。 这样对于Sonic Foundry Vegas 4.0 的软件设置进行完毕。 开始一个新项目 选择菜单中文件(FILES)——新建(NEW),VEGAS自动建立一个空白项目文件。 项目属性设置 文件菜单(FILE)——属性 (PROPERTIES),打开项目属性设置框。 第一项是视频设置(VIDEO)。这里可以选择编辑文件的格式,帧率,画面尺寸,同步形式,渲染质量等。如果我们作为DV编辑,通常就选择PAL DV制式。如果是作为多媒体或者网络发布的流媒体,各个参数还可以根据需要详细设置。 第二项是音频设置(AUDIO)。这里可以选择5.1环绕立体声还是普通的立体声。当然还有具体的音频采样率设置,比特率设置,重新采样参数设置。 第三项是标尺设置(RULER),在修剪区时间线上面的标尺单位。如果我们在第一项选择PAL DV制式的文件,这里的RULER TIME 最好选择对应的SMPTE EBU ( 25 fps ,VIDEO)。这样对应了PAL制式的每秒25帧。对于精确编辑定位辅助非常有用。 第四项是摘要(SUMMARY),这里可以给编辑项目加上注释和说明。可以写上作者姓名,拍摄时间,编辑姓名,拍摄人员,版权等等。 第五项是音频CD(AUDIO CD),设置音频CD的相关参数,诸如第一音轨的位置等等。
项目保存 专门把项目保存单列出来很多人可能会觉得没有必要。不就是保存为(SAVE AS)吗?这个还要讲? 这里要给各位提醒的就是:编辑很长很复杂的项目的时候最好专门为保存项目文件建立一个目录,而且项目文件最好每次保存都另存为不同的名字,诸如: 旅游20030326.veg 旅游20030328.veg 旅游20030329.veg 这样的系列名称。每次保存为不同的项目文件名对于某个阶段改正以前的错误或者重大修改非常重要。相信有过非线性编辑经验的人都深有体会。 本节 Sonic Foundry Vegas 4.0 的界面介绍和属性设置就基本完成。以后将开始讲述Sonic Foundry Vegas 4.0应用。 [编辑:白饭]
|
本资讯及文章仅代表发表厂商及作者观点,不代表叶子猪本身观点!